Grim Dawn Ashes of Malmouth gameplay optimization - increase framerate FPS - boost performance - smoother gameplay without less stuttering and freezes - fix crashes
Grim Dawn Ashes of Malmouth
Gameplay optimization
Grim Dawn Ashes of Malmouth is optimized and not so by the creator and some players need to have more fps or to get rid of fps dropping issues or also freeze problems.Grim Dawn Ashes of Malmouth Some can have also after fps drop, stuttering or more, can have crash to desktop or crash of dead windows.
So, to solve all these and much more including, stability and performance, download and install latest graphics driver (learn here how to do it) and then follow our setup guide.
Note for Grim Dawn Ashes of Malmouth! It is very very important to have latest amd or nvidia graphics driver installed !! (see guide above)
See more tutorials, questions and comments
For AMD Grim Dawn Ashes of Malmouth l
Now, if you have graphics driver updated, right click on desktop and select:
AMD Radeon settings then select Gaming, and then choose your game
Attention ! If Grim Dawn Ashes of Malmouth is not in the Gaming profile list, add it from Add button (is on right corner in gaming section)
Now the most important set is to switch Texture Filtering Quality from Standard to Performance !
See the screenshot for Grim Dawn Ashes of Malmouth and do it on your device !
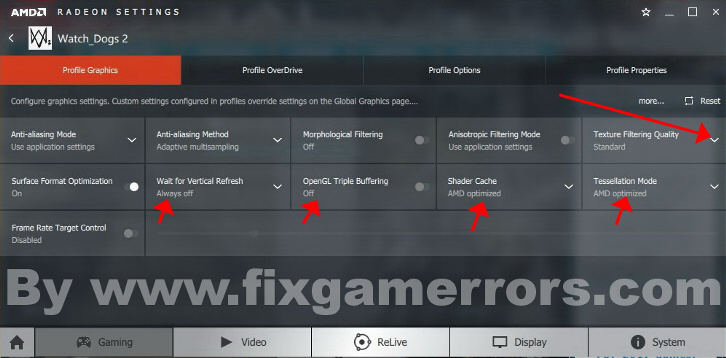
That was for AMD Radeon users, now let`s see next
For Nvidia GeForce players
Ok, for Nvidia GeForce is easy. Just again right click on desktop and select Nvidia Control Panel and then select Adjust imager settings with preview and move the slider to Performance.
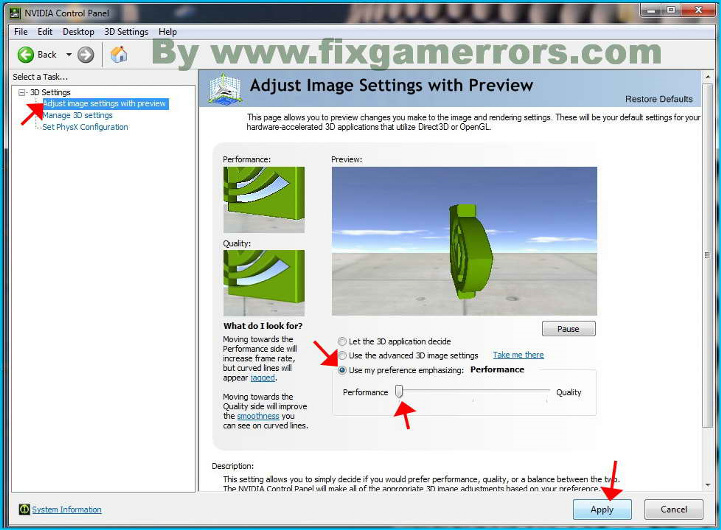
But, very important ! Be sure that your game will run with your dedicated video card !
How to do that ? Select Manage 3D settings
Now add Grim Dawn Ashes of Malmouth, then select Use global settings (Auto-select NVIDIA GPU)
And Grim Dawn Ashes of Malmouth will run much much better than before !
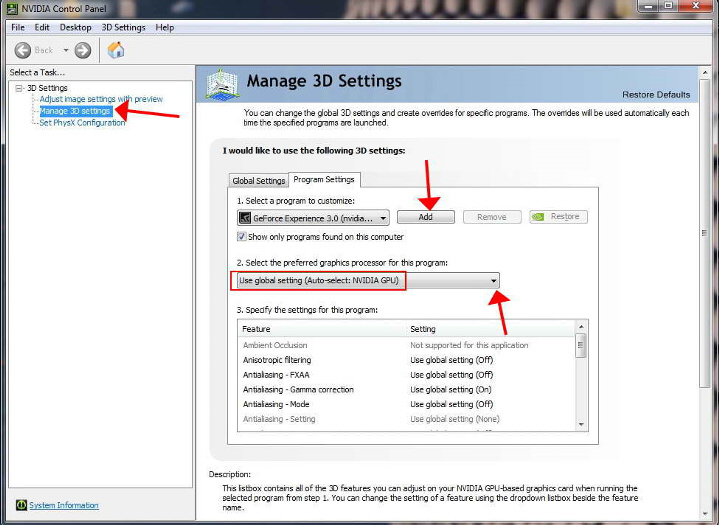
For Intel HD Graphics (usualy for laptops)
Right click on desktop and select: Graphics Properties -> Advnced Mode -> 3D
Now, in 3D mode (as you see in screenshot) you need to move slider to the left into Performance and then Apply and Grim Dawn Ashes of Malmouth will run smother than before.
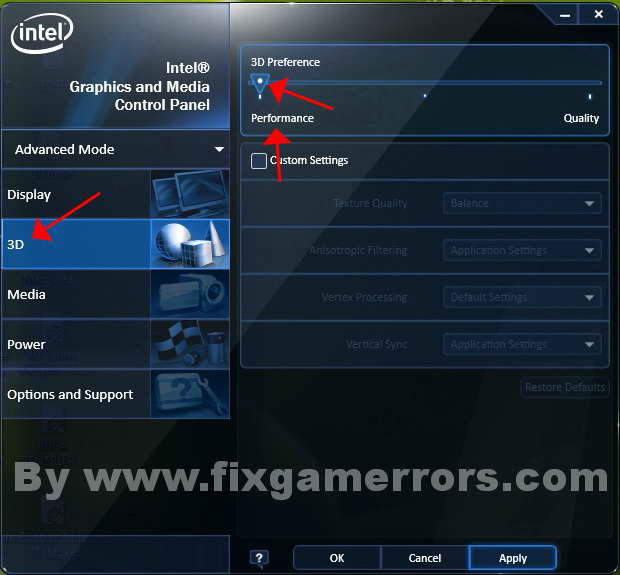
Grim Dawn Ashes of Malmouth optimization, Grim Dawn Ashes of Malmouth increase framerate, Grim Dawn Ashes of Malmouth boost performance, Grim Dawn Ashes of Malmouth smoother gameplay, Grim Dawn Ashes of Malmouth less stuttering, Grim Dawn Ashes of Malmouth freezes, Grim Dawn Ashes of Malmouth patch for performance, more fps, Grim Dawn AoM boost fps mode, Grim Dawn Ashes of Malmouth fix for frame drop, Grim Dawn Ashes of Malmouth stuttering issue, Grim Dawn Ashes of Malmouth lag solutions, Grim Dawn AoM nvidia settings, Grim Dawn Ashes of Malmouth amd radeon settings, Grim Dawn AoM intel hd graphics
Guide created by Sandu Lobada